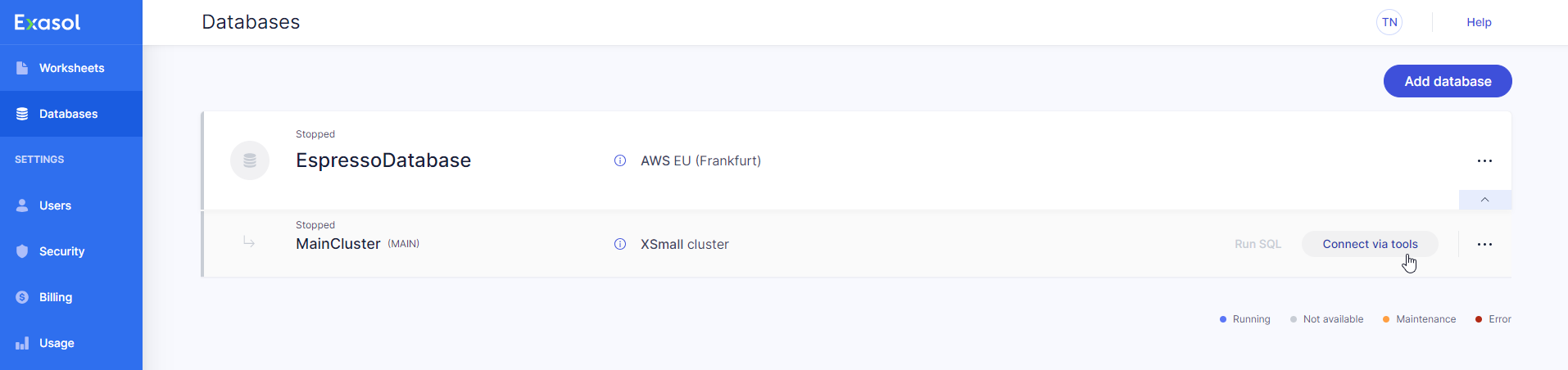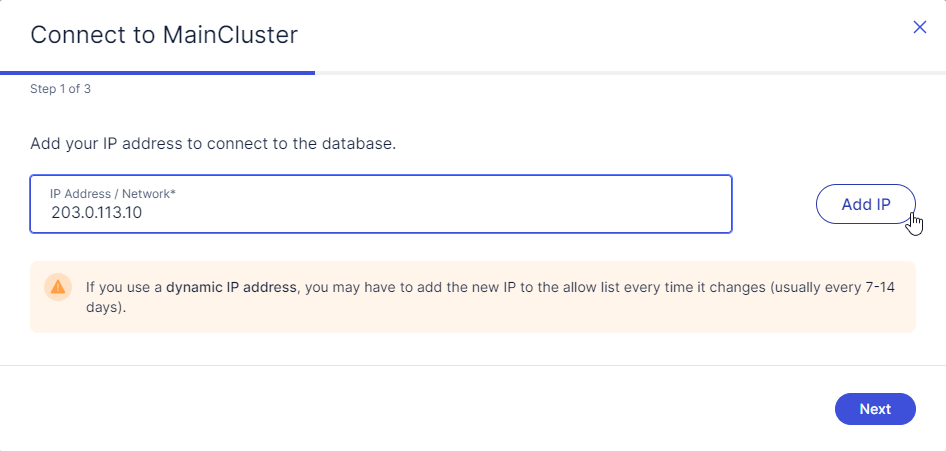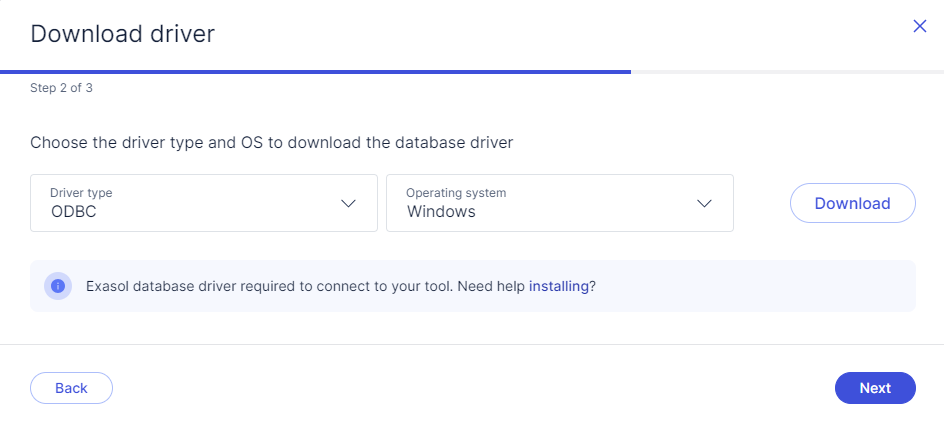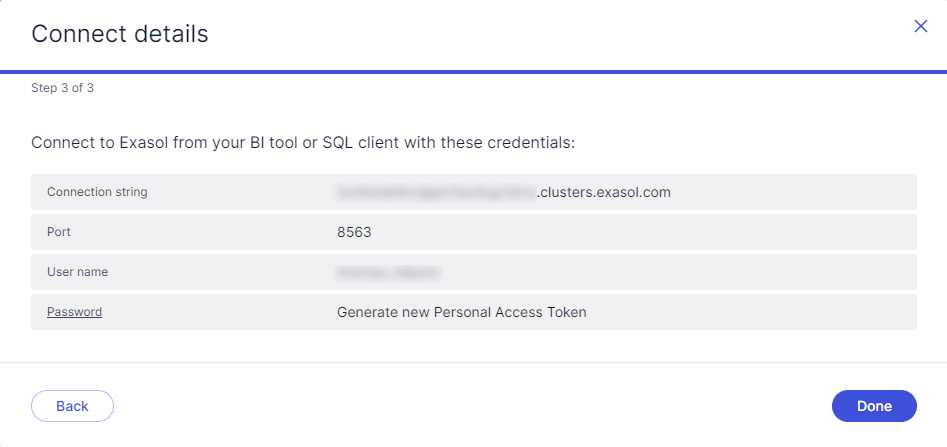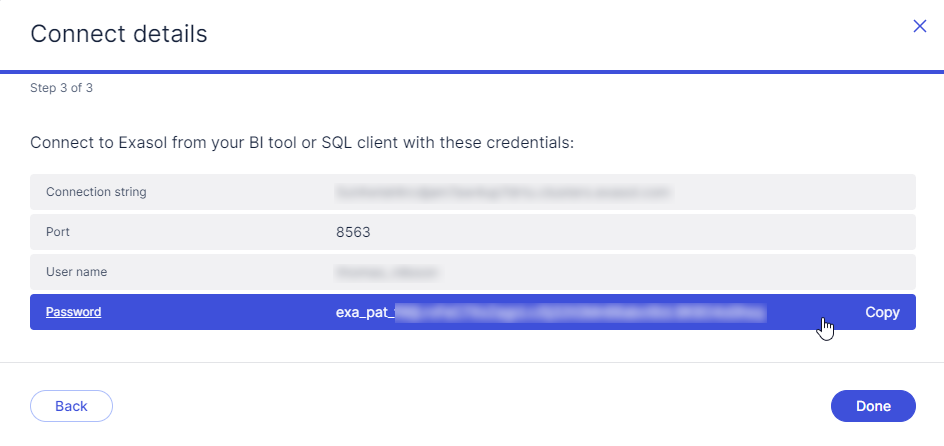Other Tools
This article explains how to connect to your Exasol SaaS cluster from any tool that is compatible with the Exasol drivers.
Depending on the tool, you connect using either the JDBC or ODBC driver. You can download the latest drivers from the web console.
For a list of tools that can connect to Exasol, see Ecosystem Overview.
The following steps are generic and intended to serve as a guide. For more detailed instructions and information about compatibility, refer to the respective software manufacturer’s documentation.
Step 1: Get drivers and connection details
To connect to your Exasol SaaS database from a tool you need a valid connection string and authentication method. You must also allow network access to the database from the tool, and make sure that the latest compatible Exasol JDBC or ODBC driver is installed. Which driver you need depends on the tool and the operating system.
-
On the Databases page in the web console, click on Connect via tools on the cluster that you want to connect to.
-
In the wizard, enter the IP address of the client or server that will connect to the database and click Add IP, then click Next. This will add the IP address to the list of IP addresses that are allowed network access to the cluster. The allow list is found on the Security page in the web console. For more information, see Network Security.
If the IP address is already present in the allow list, just click Next.
-
Select the driver type and operating system and click on Download to download the latest driver to your local system. For more information about how to install drivers, see Drivers.
To install the latest Exasol ODBC driver you must uninstall the previous version. After installation, the driver will be used for all Exasol ODBC connections from your local machine. The driver is backwards compatible and will work with any existing database connections.
-
Click on Next to view your connection details:
-
Copy the Connection string, Port, and User name values from the Connect details dialog. You will need to enter this information in your client to connect to your database.
-
To generate a new Personal Access Token (PAT) to use for authentication in the client, click on the Password row, then click on Copy to copy the PAT to your clipboard. For more information, see Personal Access Token.
The generated PAT is only shown once and cannot be retrieved after you have closed the wizard. If you lose the PAT you have to generate a new one. For more information, see Personal Access Token.
-
Click on Done to close the wizard.
Step 2: Configure the tool
After installing the required driver, configure the tool to use the Exasol driver instead of the standard driver. For tools using JDBC, this may require that you copy the latest JDBC driver file exajdbc.jar to a directory that the tool can access.
For tools using ODBC, installing the ODBC driver on your local machine may be sufficient to connect to your SaaS database from the tool.
For more information and instructions, refer to the documentation for the respective tool.
Step 3: Connect to the database
Once your tool is configured to use the Exasol driver, you can connect to your cluster using the connection string, port, and user credentials that you defined in Step 1: Get drivers and connection details.