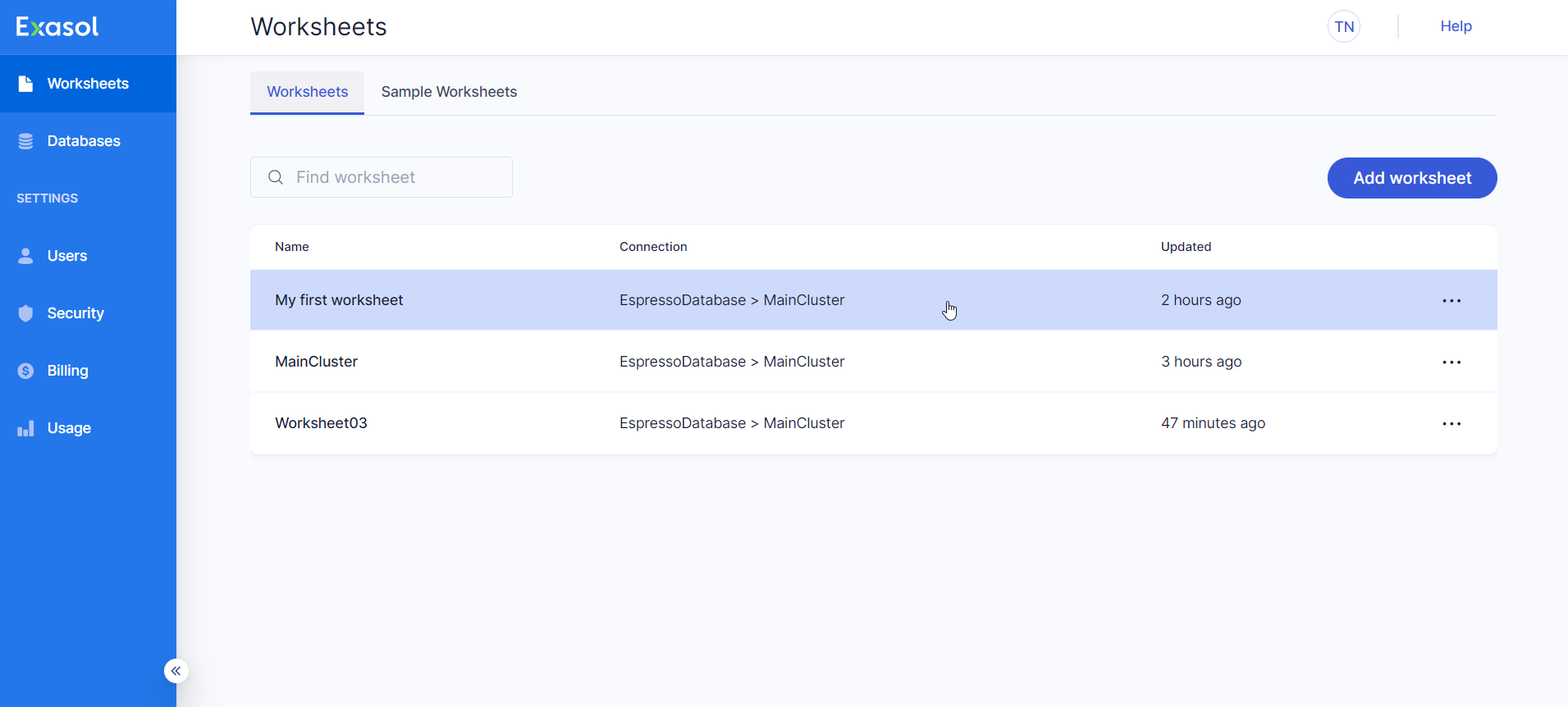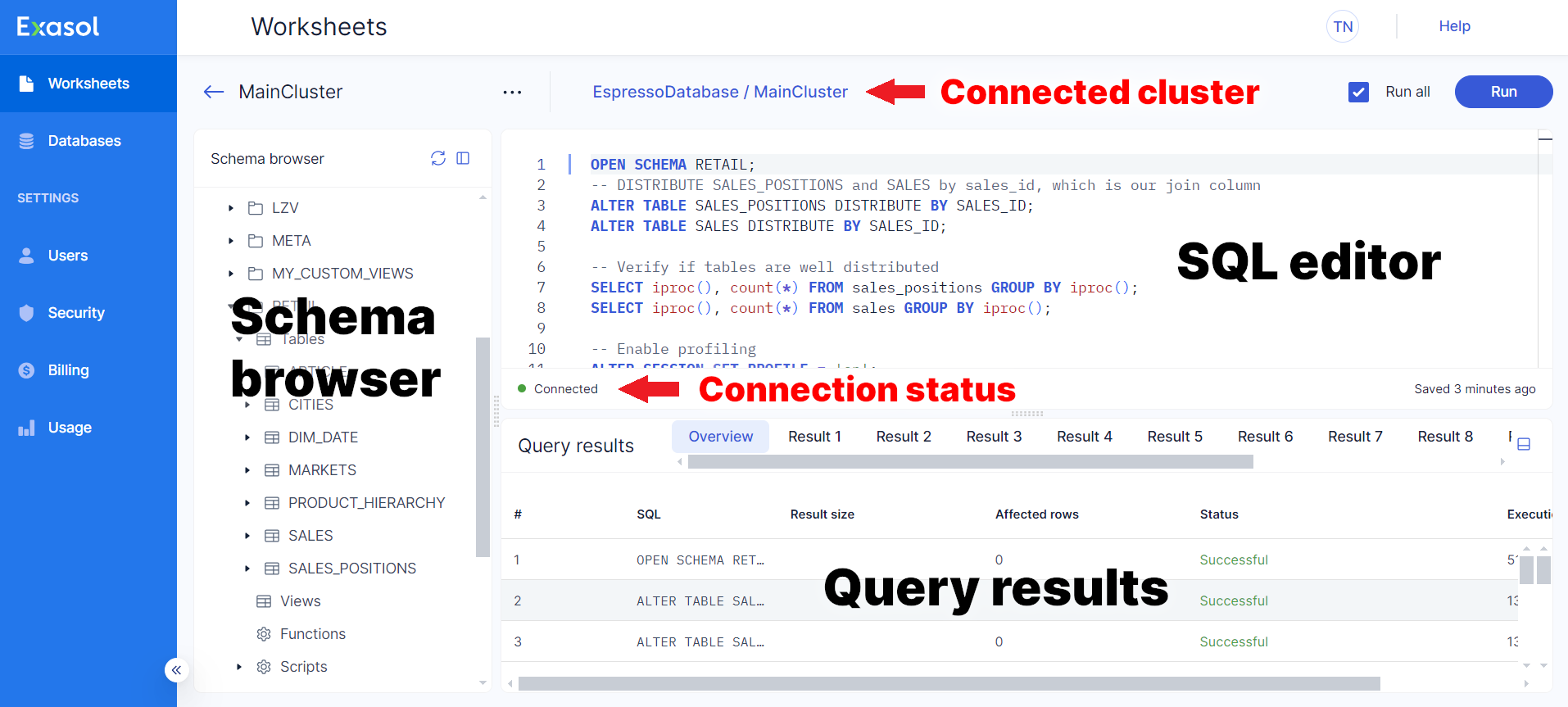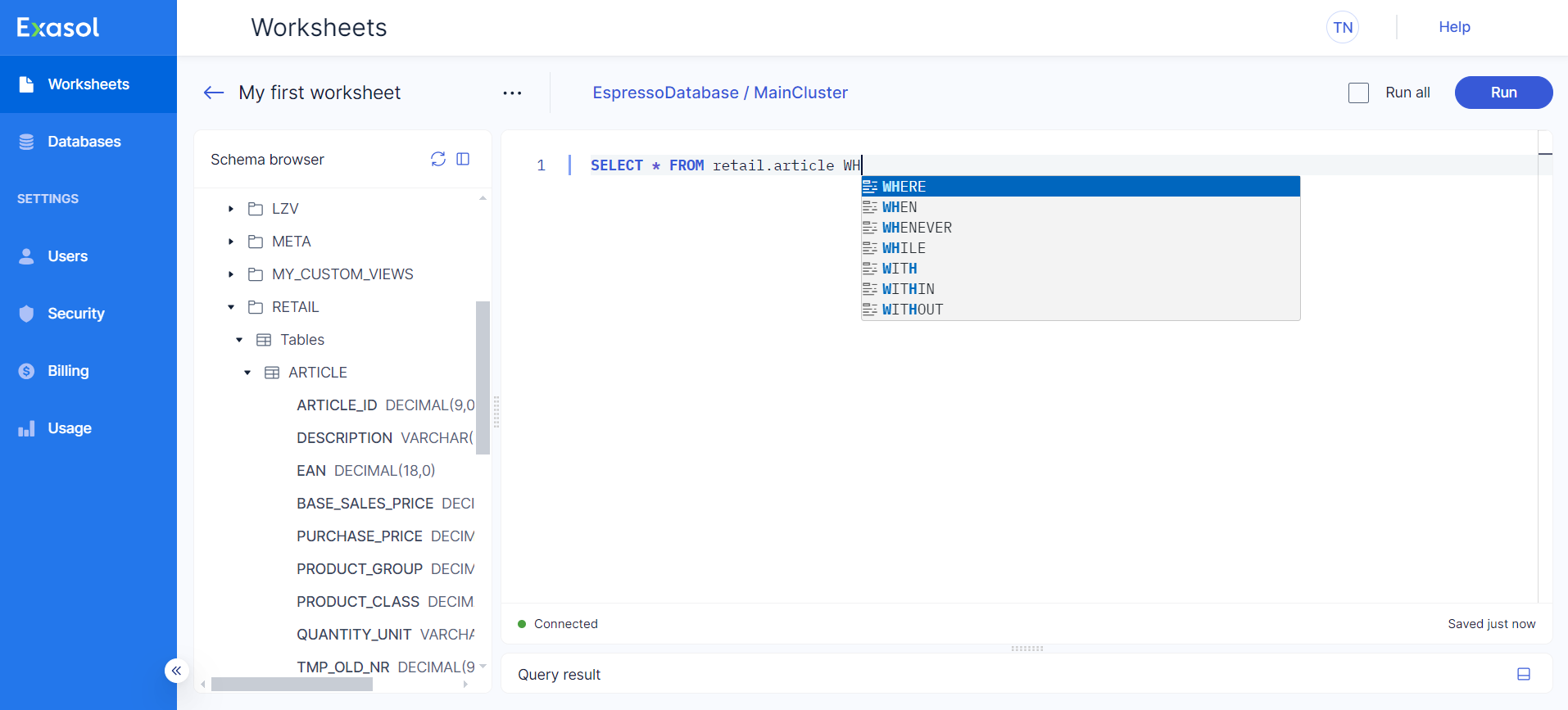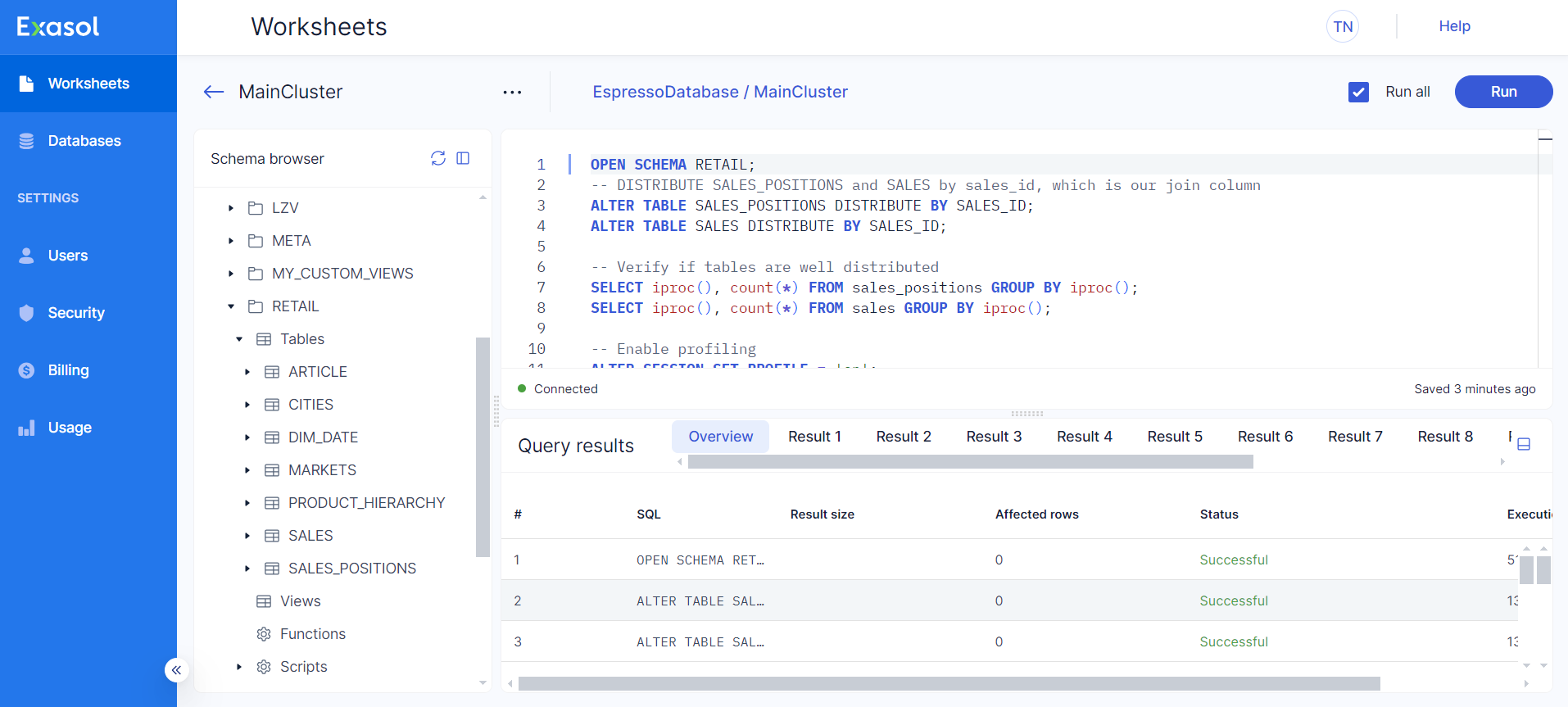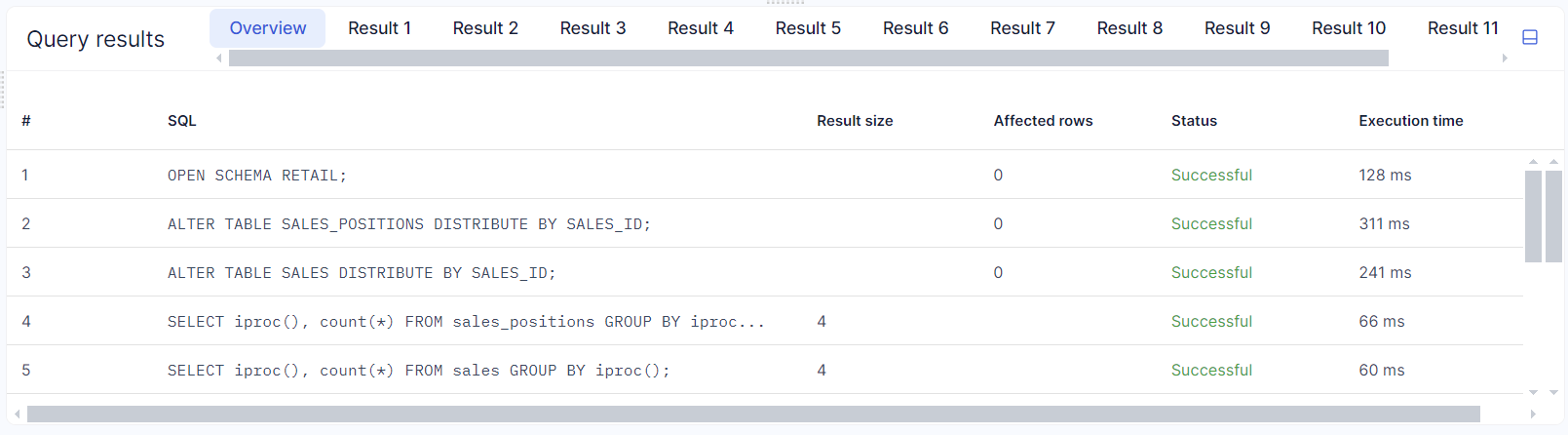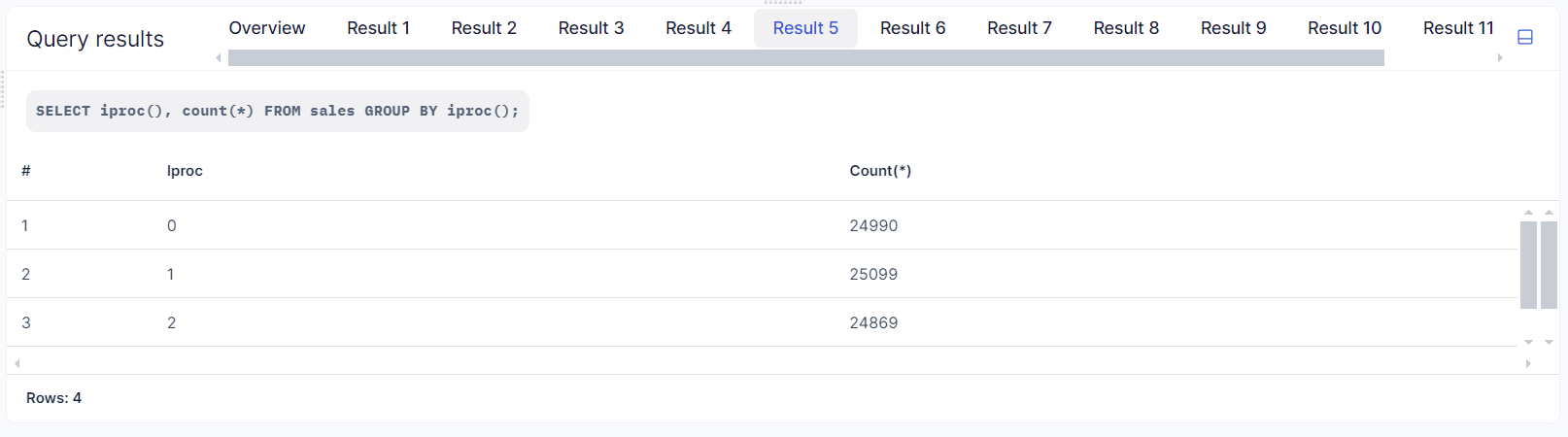Run SQL Queries in Worksheets
This article explains how to use worksheets to execute SQL queries on the database.
Overview
On the Worksheets page, click on a worksheet to open it. To create a new worksheet, see Add Worksheets.
A worksheet has three main parts: the SQL editor, the Query result pane, which shows the results for each query in a separate tab, and the Schema browser, which is a read-only tree view of the schemas and objects in the database.
The currently connected database and cluster is displayed at the top of the worksheet. To connect the worksheet to a different database and/or cluster, click on the cluster name. See also Edit Worksheets.
The status of the connection to the cluster is indicated at the bottom of the SQL editor. If the connection has timed out, click on Reconnect to reestablish the connection.
Execute queries and scripts
Enter your queries in the SQL editor. The auto-completion feature assists you by suggesting SQL commands. You can also copy and paste SQL scripts into the editor.
Importing data from a local CSV file using the IMPORT FROM LOCAL CSV FILE syntax is not supported.
To execute the query at the current cursor, click on the Run button. You can also use the keyboard shortcut CTRL+Enter on Windows or CMD+Enter on macOS.
To run all queries in the worksheet, check the Run all box and then click on Run.
SQL queries in worksheets are run with auto-commit enabled, meaning that a COMMIT is performed immediately after each statement. Auto-commit cannot be disabled.
Query results
The result from each SQL query in an execution is presented in a separate tab in the Query results pane. The Overview tab provides an overview of all the executed queries.
Schema browser
The Schema browser provides a read-only tree view of the schemas and objects in the database.
To expand or collapse the schema browser, click on ![]() . To refresh the schema browser, click on
. To refresh the schema browser, click on ![]() .
.
The information in the schema browser is read-only and cannot be changed using the SaaS web console.