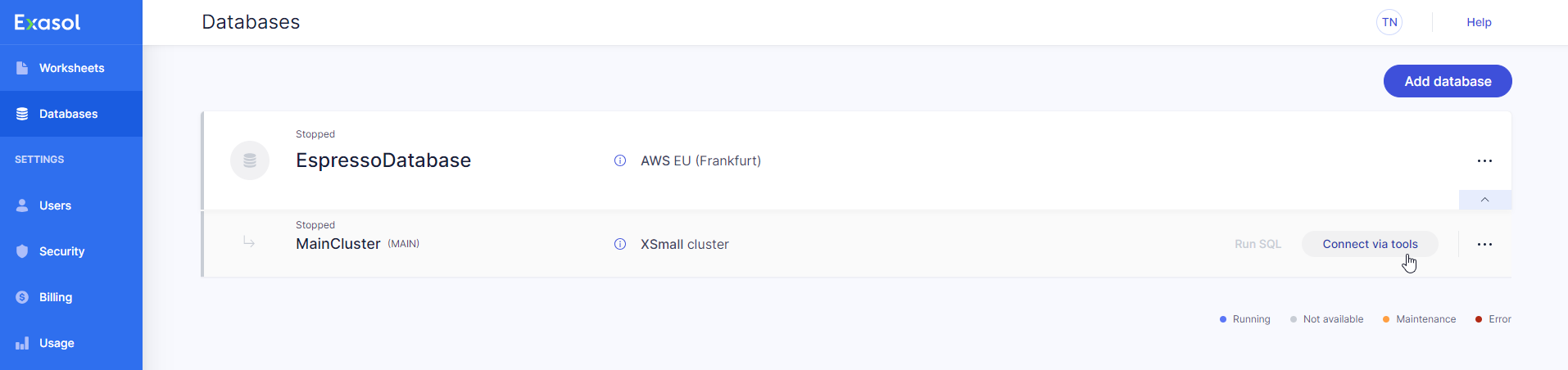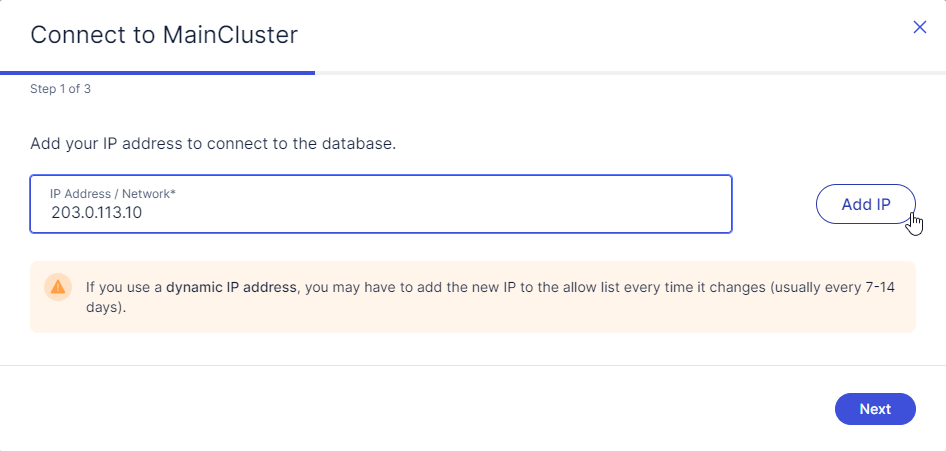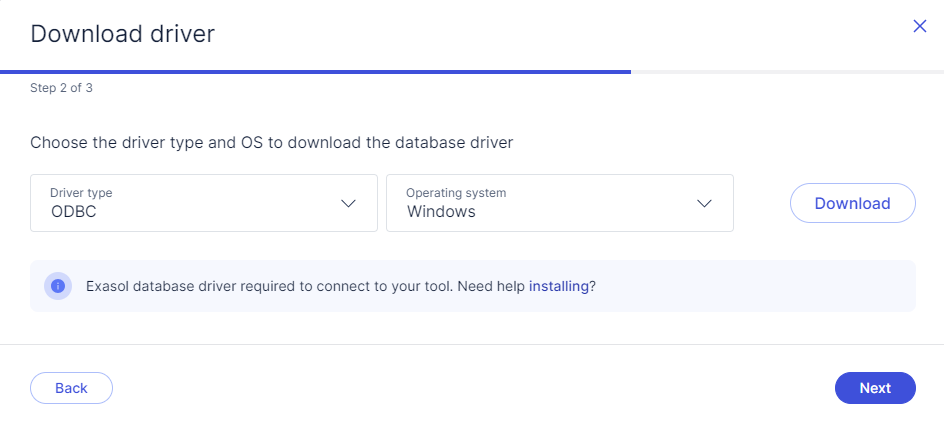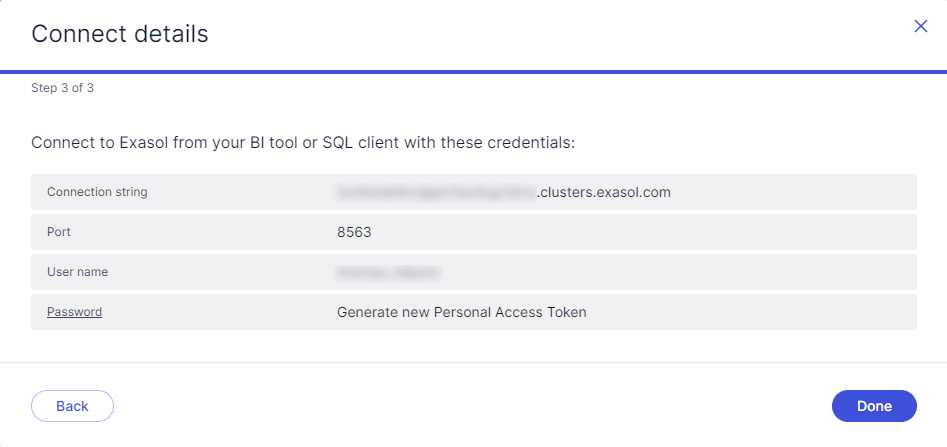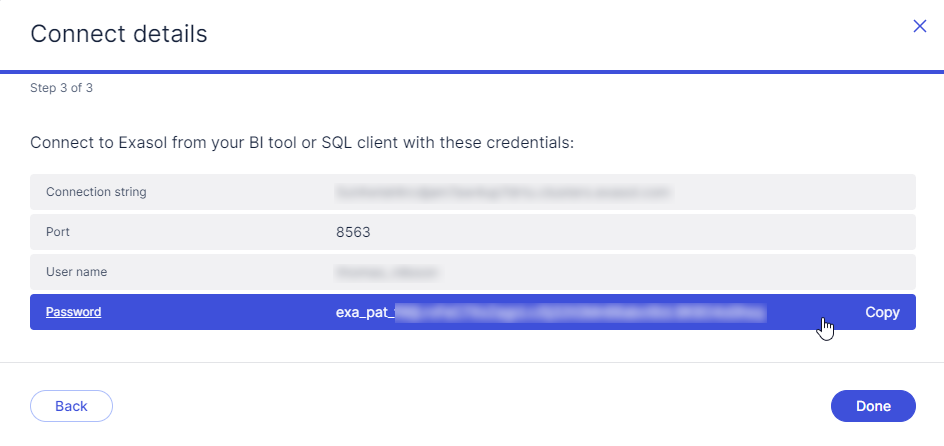This article explains how to use Advanced Query Tool (AQT) with Exasol through ODBC.
Prerequisites
-
Your Exasol SaaS database must be running. For more information, see Database Management.
-
The IP address of the host where the tool is running must be in the allowed IP address list. For more information, see Network Security.
-
Advanced Query Tool (AQT) must be installed.
-
Basic knowledge about how to configure and use AQT is assumed.
Get ODBC driver and connection details
To connect to your Exasol SaaS database from a tool you need a valid connection string. You must also allow network access to the database from the tool, and make sure that the latest Exasol ODBC driver is installed.
-
On the Databases page in the web console, click on Connect via tools on the cluster that you want to connect to.
-
In the wizard, enter the IP address of the client or server that will connect to the database and click Add IP, then click Next. This will add the IP address to the list of IP addresses that are allowed network access to the cluster. The allow list is found on the Security page in the web console. For more information, see Network Security.
If the IP address is already present in the allow list, just click Next.
-
If the latest ODBC driver for your operating system is not already installed, select the driver type and operating system and click on Download to download the latest driver to your local system. For more information about how to install the driver, see ODBC Driver.
-
Click on Next to view your connection details:
-
Copy the Connection string, Port, and User name values from the Connect details dialog. You will need to enter this information in the tool that should connect to the Exasol SaaS database.
-
To generate a new Personal Access Token (PAT) to use for authentication in the client, click on the Password row, then click on Copy to copy the PAT to your clipboard. For more information, see Personal Access Token.
The generated PAT is only shown once and cannot be retrieved after you have closed the wizard.
-
Click on Done to close the wizard.
Connect AQT to Exasol
-
In the AQT client, add a new datasource and select the Exasol driver.
- In the ODBC data source administration tool, enter the following details for the Exasol ODBC configuration:
- A name for the new data source
- A connection string containing the IP addresses and port of the Exasol cluster.
- The user name and password of the database user
For more details about how to configure an ODBC connection, see ODBC Driver for Windows.
For more information about how to use AQT with Exasol, refer to the AQT documentation.