Looker
This article explains how to connect Looker to an Exasol database.
Looker is a business intelligence software and big data analytics platform that helps you explore, analyze, and share real-time business analytics easily. Looker is a web-based application and connects to Exasol using JDBC. For more information about how to use Looker, refer to the Looker Documentation.
Exasol takes no responsibility for changes in functionality or terms of use for third-party tools. For more details about the compatibility and use of these tools with Exasol, refer to the respective software vendor’s website.
Prerequisites
- Ensure right permissions are provided to users to access Exasol. For more information, refer to Exasol section in the Looker documentation.
-
Your Exasol SaaS database must be running. For more information, see Database Management.
-
The IP address of the host where the tool is running must be in the allowed IP address list. For more information, see Network Security.
Connect Looker to Exasol
- Open Looker in your browser using the Looker URL for your organization and sign in with your credentials.
- From the top menu, select Admin > Database > Connections.
- In the Connections screen, click on New Connection to add a new connection.
-
At the top of the New Connection screen you have two options to configure the connection. To configure a Looker connection to an existing database, select Existing Database. To create a new Looker database and connect and download your data to it, select New Database. In this guide, we have chosen the option Existing Database.
- Enter the connection details for the following fields in the New Connection screen:
- Name: Name to identify the connection.
- Dialect: Choose Exasol from the drop-down list.
- Host:Port: The database hostname and port number that Looker should use to connect to your database.
- Database: Your Exasol database name.
- Username: Enter the user name to connect to the database.
- Password: Enter the password to connect to the database.
- Schema: The default schema Looker must use.
- Persistent Derived Tables: Select this checkbox to enable persistent derived tables. This reveals the Temp Database, which is a dedicated schema in the database to store persistent derived tables.
- Temp Database: Schema name Looker must use to create persistent derived tables (for example, LOOKER_SCRATCH).
- Additional Params: You can include additional Java Database Connectivity (JDBC) parameters for your queries here if needed.
- PDT and Datagroup Maintenance Schedule: You can provide a Cron expression that indicates Looker on how often should a check for datagroups and Persistent Derived Tables be regenerated or dropped. The default value is */5****, which means 'check every 5 minutes', and this is the maximum frequency of checks.
- SSL: Choose whether or not you want to use SSL encryption to protect data.
- Max Connections: Set the maximum number of connections that Looker can establish with your database.
- Connection Pool Timeout: Enter the maximum amount of time a request will wait before the connection times out.
- SQL Runner Precache: Select the checkbox to pre-cache table. This allows all table information to be pre-loaded as soon as you select a connection and schema, and faster display of table columns when you click on a table name.

- To test the connection to Exasol, click on Test These Settings.
- To save the connection, click on Add Connection.
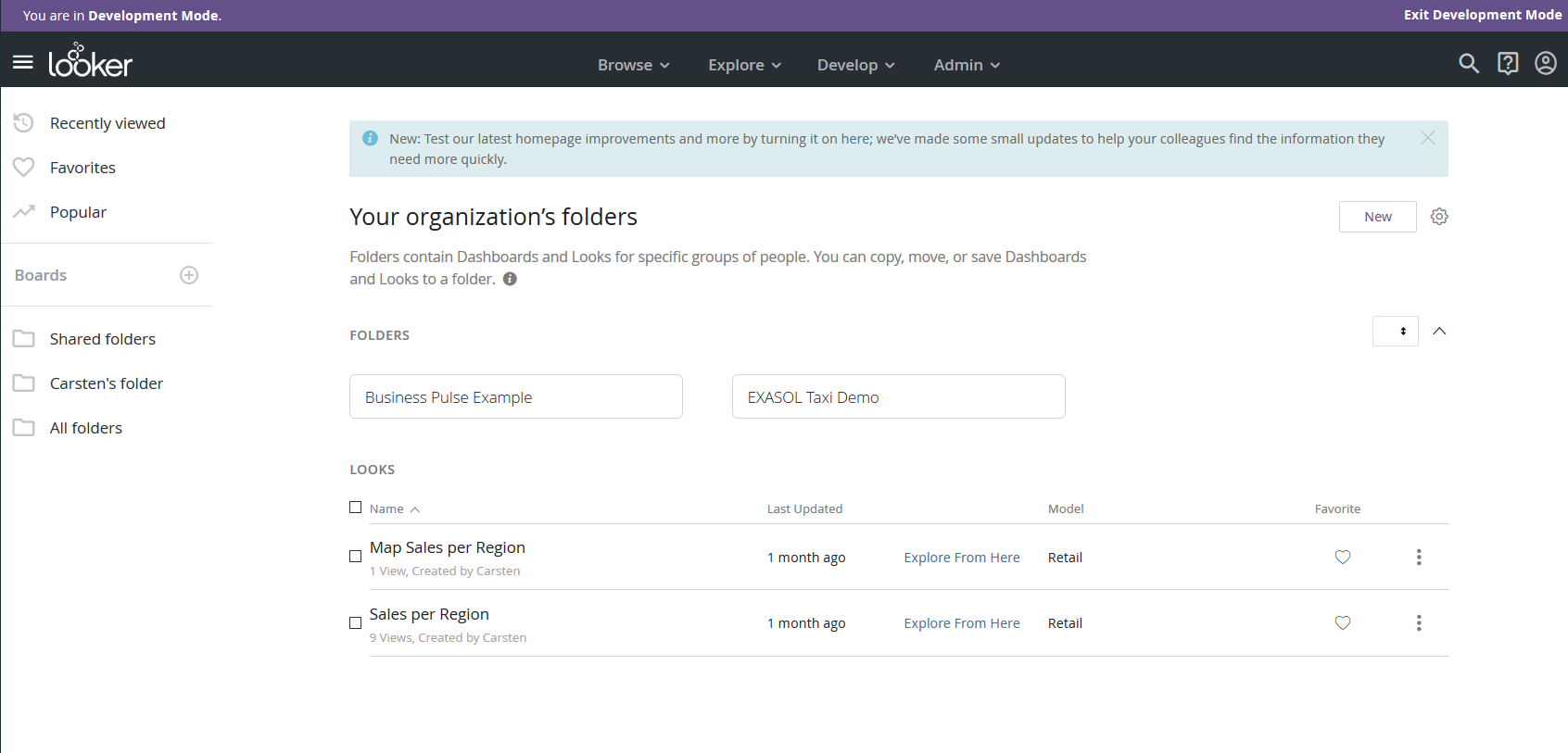
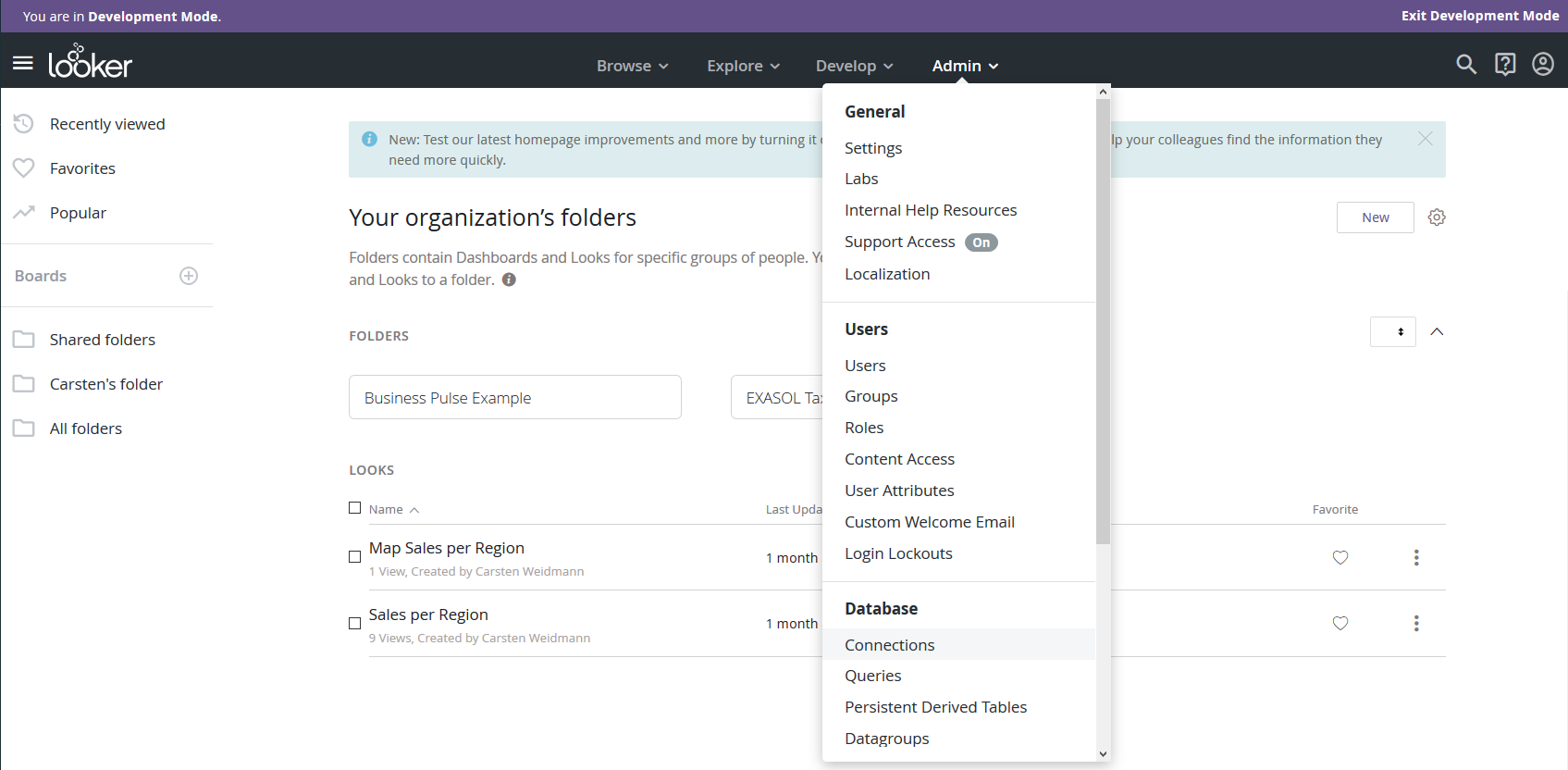
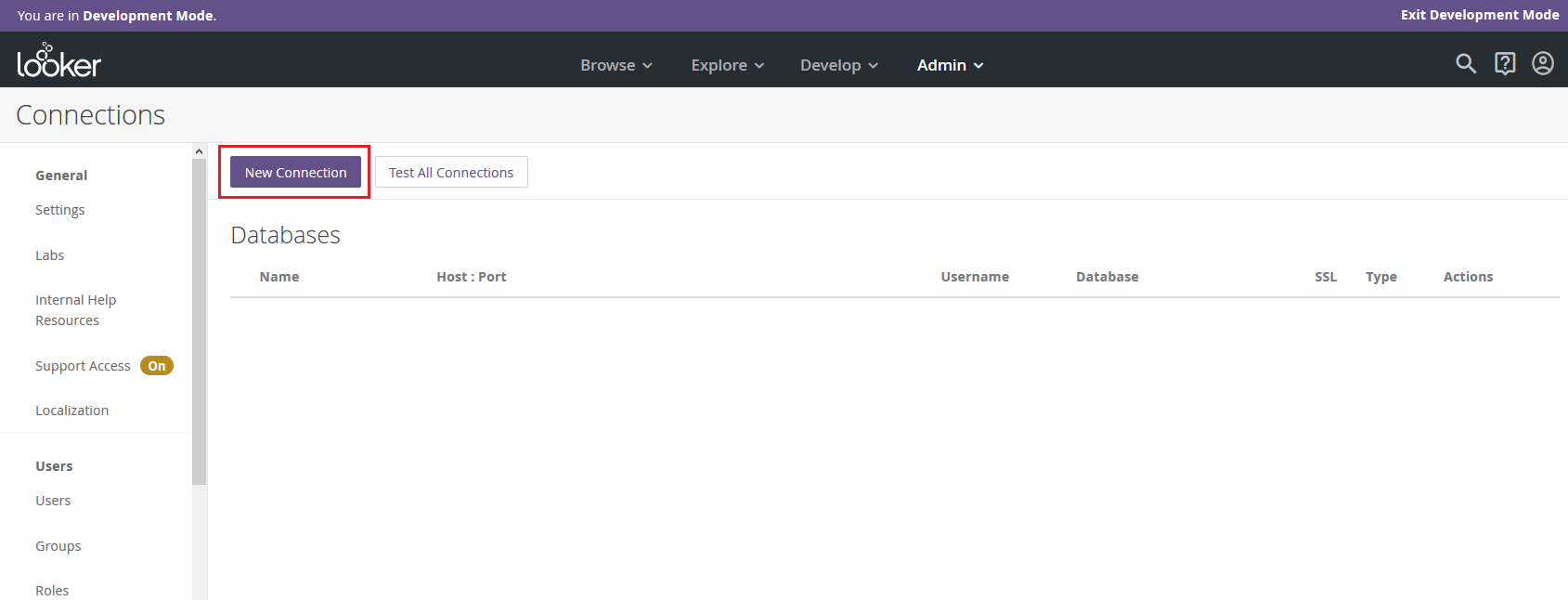
View the connection
Once you have configured the Looker connection, you can view the connection on the Connections screen:
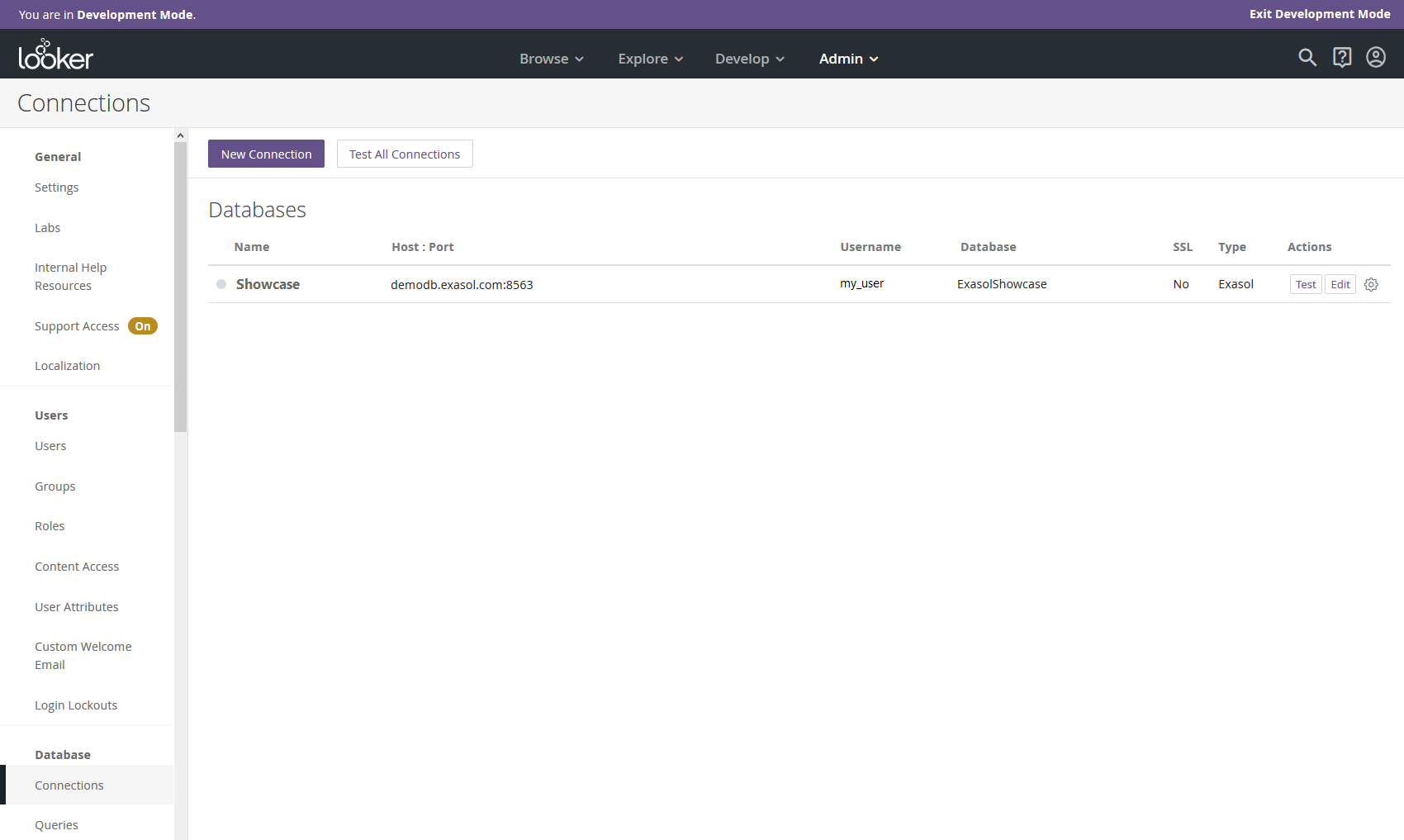
You can now use Looker to create dashboards and reports with your Exasol database.
