Create the Database
Previous step: Upload a License
After you have uploaded a license for Exasol, you can create a database on a data volume.
The data volume must be created before creating a database. There can be only one database per data volume.
Follow these steps to create a database:
- In EXAoperation, go to Services > EXASolution and click Add.
- Configure the following database properties.
Database Properties Description DB Name A label for the database, e.g. 'prod_db1'. Active Nodes The number of active nodes to use for the database. For example, if the system is 4+1, the number of active nodes is 4 (with one reserve node).
The value you set here must be the same as the number of nodes you set when creating the data volume (Number of Master Nodes field).
Node List Select all the nodes that the database will use, including the reserve node, and add them to the list on the right. The system recognizes the top nodes in the list based on the number of Active Nodes you specify as the active nodes. All other nodes are seen as reserve nodes.
For example, in a 4+1 setup, the number of active nodes is 4. The top 4 nodes in the Node List are active, and the remaining node is the reserve.
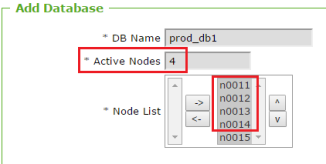
Although the number of nodes used must be the same for the data volume and database, the actual nodes used can differ. For example, if the data volume uses nodes 11,12, 13, 14 and 15, the database might use 11, 13, 14, 16 and 17.
Runtime disk Select the disk configured for 'Data' (used for database log files, etc.). Version The version of EXASolution that the database should use. This is usually the latest available version. Auditing Select this check box to save the text of all executed SQL statements (up to 2MB per statement) in the EXA_STATISTICS schema. EXAStorage Data Volume The data volume the database will run on. This is the data volume that you set up in the Create Data and Archive Volumes (Create Local Archive Volume and Create Remote Archive Volume). Restore Delay The amount of time the system will wait after a failure before restoring data to the now-active reserve node. Enter a value and a unit of time measurement ("s", "m", "h", etc.). If you enter '0', the restore will be instantaneous in the event of an outage. If you enter no value in this field, there will be no restore - the reserve node will be pushed in as per the failsafety functionality, but no data restore will occur. The recommendation is 10 minutes ("10m").
Max Volume Size (GiB) It's the maximum volume size for the database and used if there is more than one database running in the cluster. It ensures that each database has dedicated disk space available. Exasol recommends leaving this field empty if you only have one database in the cluster.
However, you need to specify this parameter if you have a disk subsystem that is used across the cluster by multiple databases. It prevents the database from using volume more than the specified value.
If the database reaches this quota, the database is shut down.
To calculate the maximum volume size, you can use the following formula.
DATA Volume Size + TEMP Volume Size = MAX Volume Size
Network Interfaces Select and add the network interfaces the database will use and add them to the list on the right. If you select no interfaces, all available network interfaces will be used. LDAP Server URLs If database users will be authenticated using LDAP servers, enter the server URLs here (separated by a comma for multiple servers). Connection Port TCP software port for the database instance. DB RAM (GiB) The amount of RAM that should be made available for the database instance. Extra DB Parameters This is an optional field to specify database parameters. For example, if you specify
-forceProtocolEncryption=1, Exasol will deny connection requests from all unsecured connections.If you want additional database parameters, contact Exasol Support.
- Click Add to add the database.
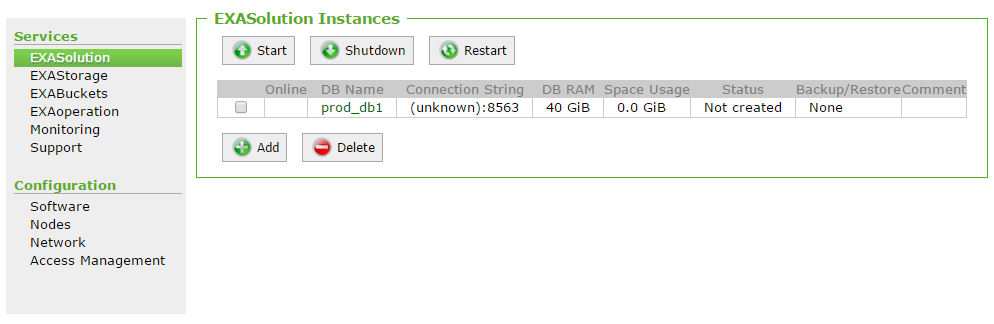
- To propagate the database to the cluster nodes, go to Services > EXASolution and click on the database instance you have just added.
- Select Create from the Actions list box and click Submit to create the database instance.
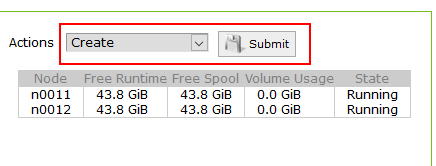
The nodes have a State of 'Selected' or 'Reserve'.
- Select Startup from the Actions list box and click Submit to start the database instance.
