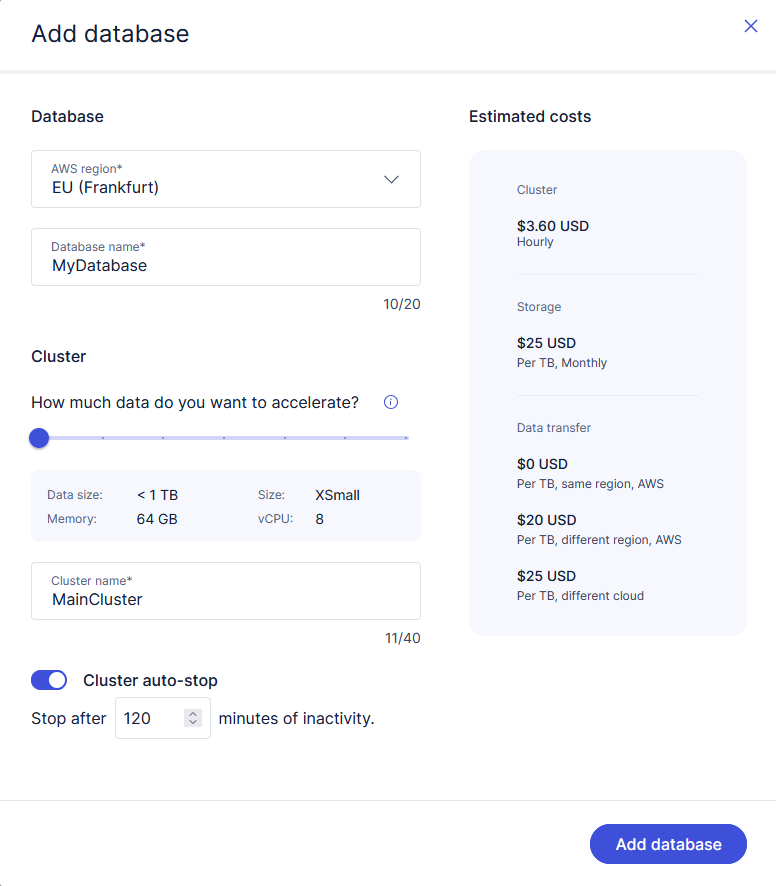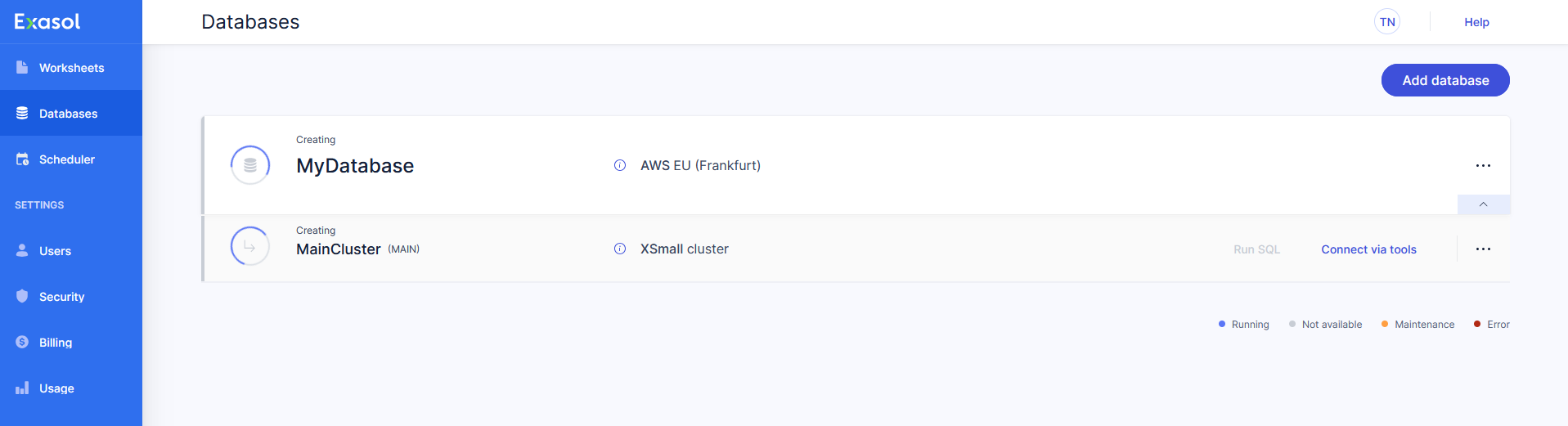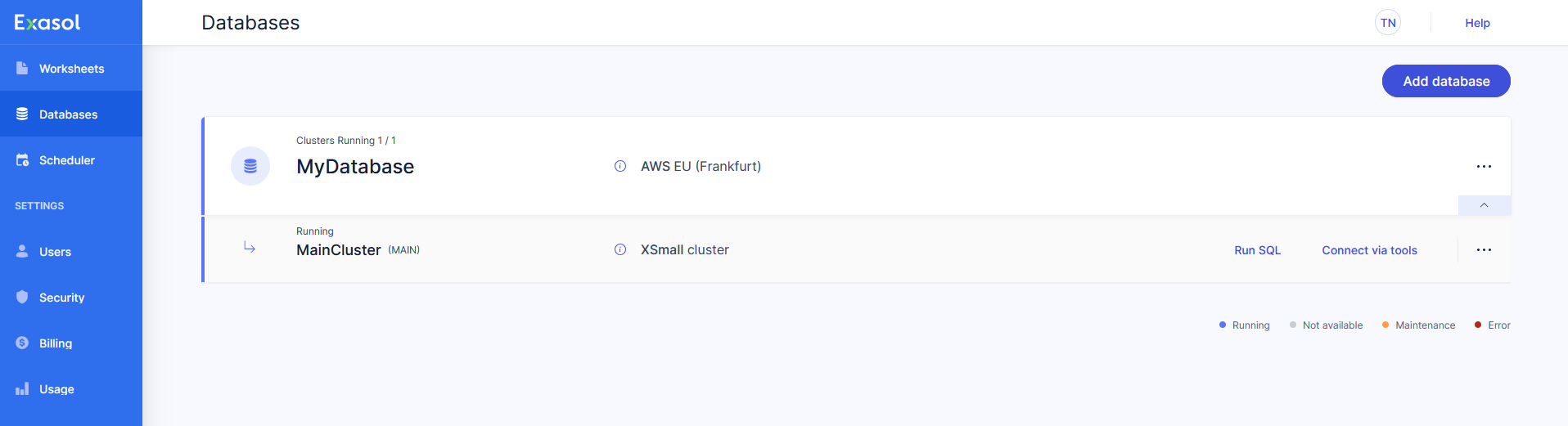Add Database
This article explains how to add a new Exasol SaaS database.
You can add up to five databases. If you need more than five databases, click on Help > Support in the web console to open a support request.
Prerequisites
You must be logged in as a user with the Owner
role.
Procedure
-
On the Databases page, click on Add database.
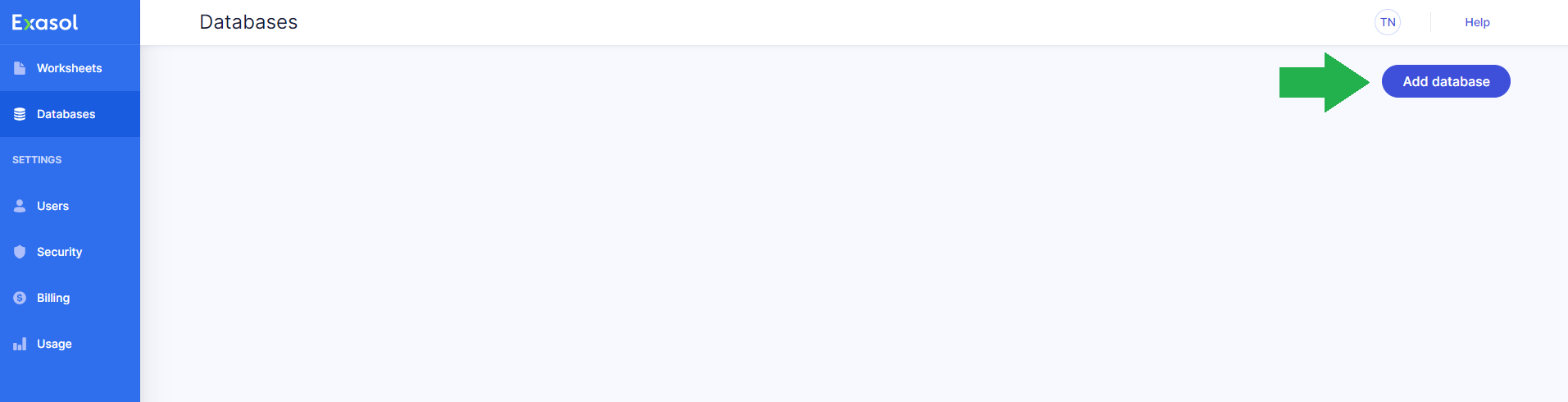
-
Select the AWS region where your new database will be deployed.
Exasol SaaS can currently only be deployed in the following AWS regions. If you are unsure, select the region that is closest to your location.
Region Code US East (Virginia) us-east-1 US East (Ohio) us-east-2 US West (N. California) us-west-1 US West (Oregon) us-west-2 Europe (Ireland) eu-west-1 Europe (London) eu-west-2 Europe (Frankfurt) eu-central-1 -
Enter a name for the database.
-
Enter a name for the cluster and choose an instance type from the dropdown menu.
The optimal cluster size for an Exasol database is based on usage patterns. As a rule of thumb, start with a RAM size that corresponds to about 10 percent of the size of your raw data. For example, if you want to process about 1 TiB of raw data, the cluster size
Small
may be a good starting point.Depending on your workload, you may need a larger cluster size to use additional CPU and memory. Sometimes, a smaller cluster may however also meet your requirements and be more cost effective. You can dynamically test which size best fits your needs by resizing a cluster.
-
You can set a timeout value for the Cluster auto-stop feature, which automatically stops the cluster after a period of inactivity. The default value is 120 minutes. You can also disable the auto-stop feature.
Disabling the auto-stop feature may result in increased cloud resource usage.
-
When you have set the desired options for your database, click on Add database.
On the Databases page, the new database and cluster will have the status Creating until they are ready for use. The creation process will take about 15 minutes to complete. You will receive an email when your database is ready for use.